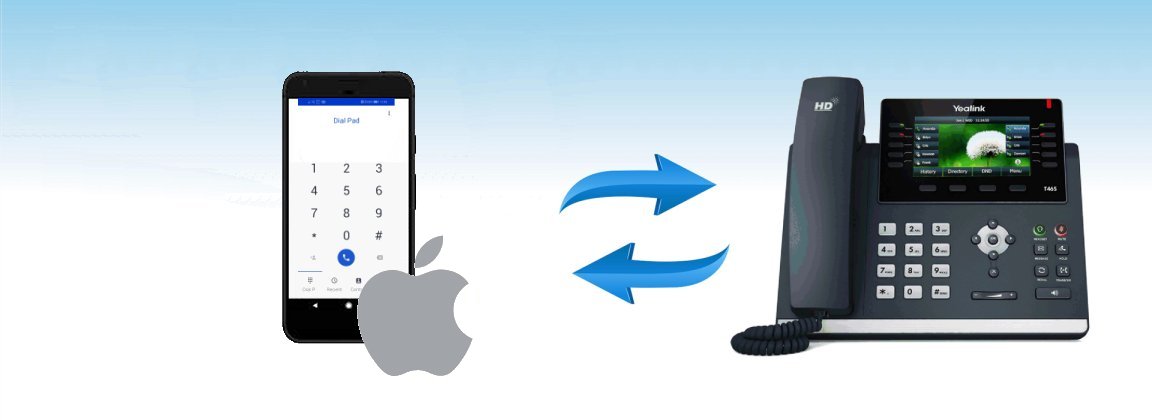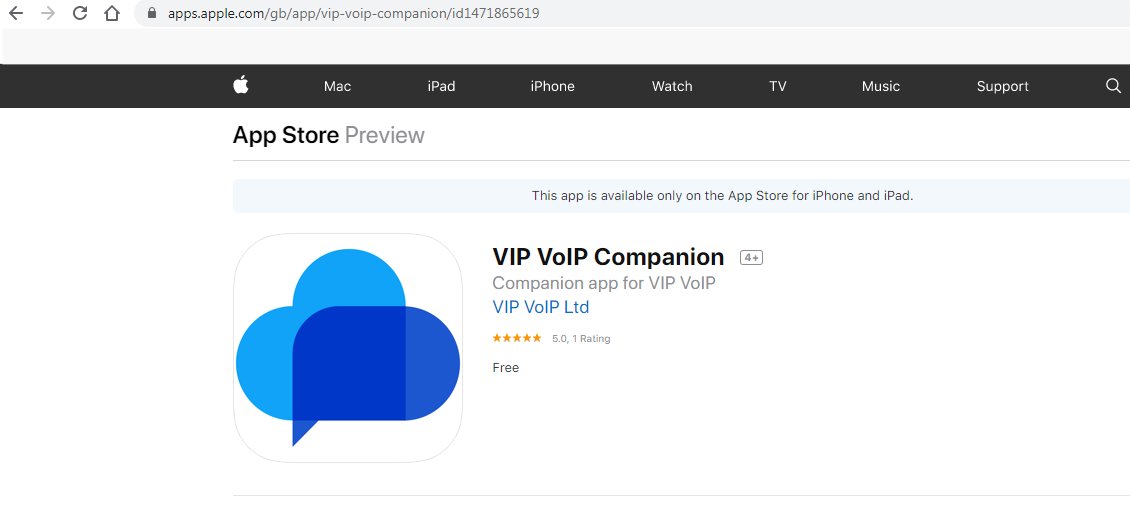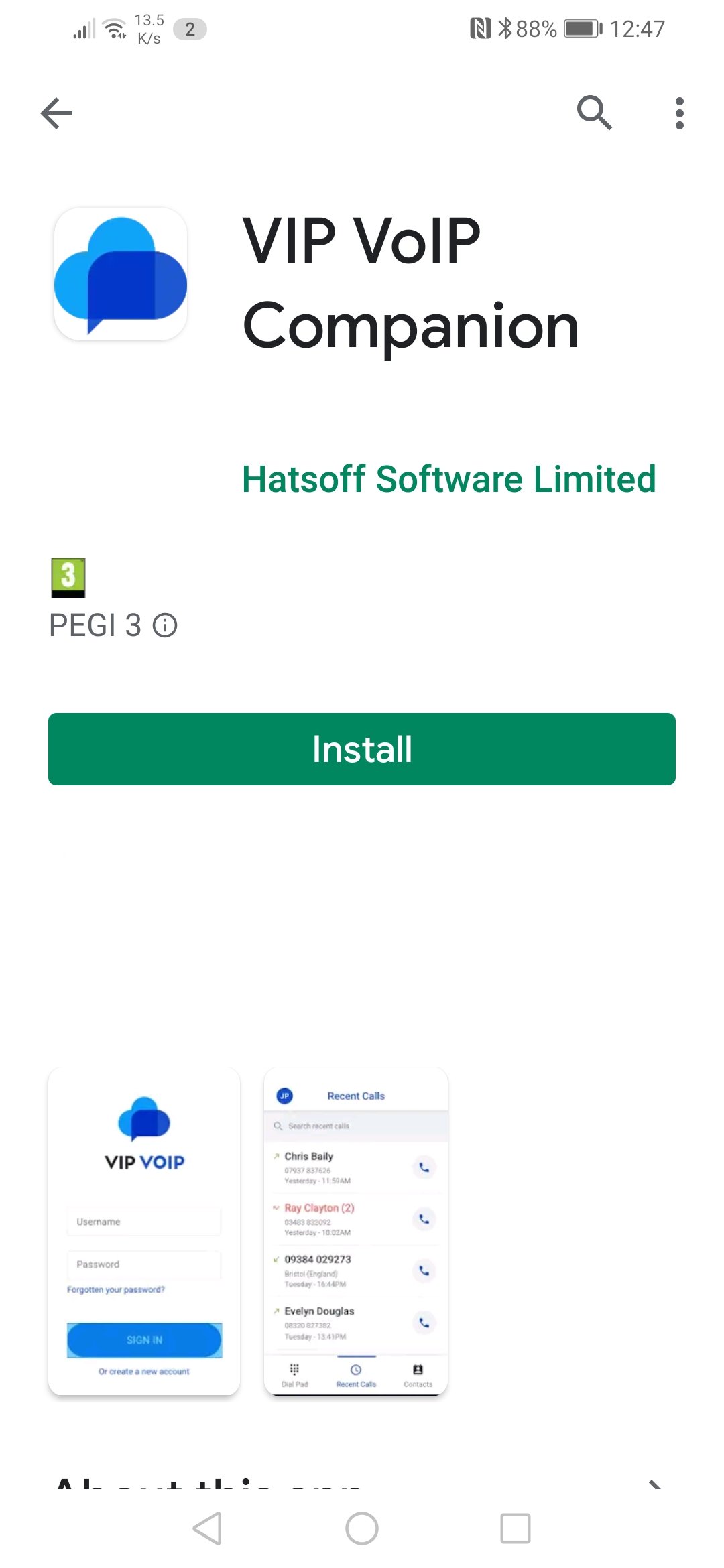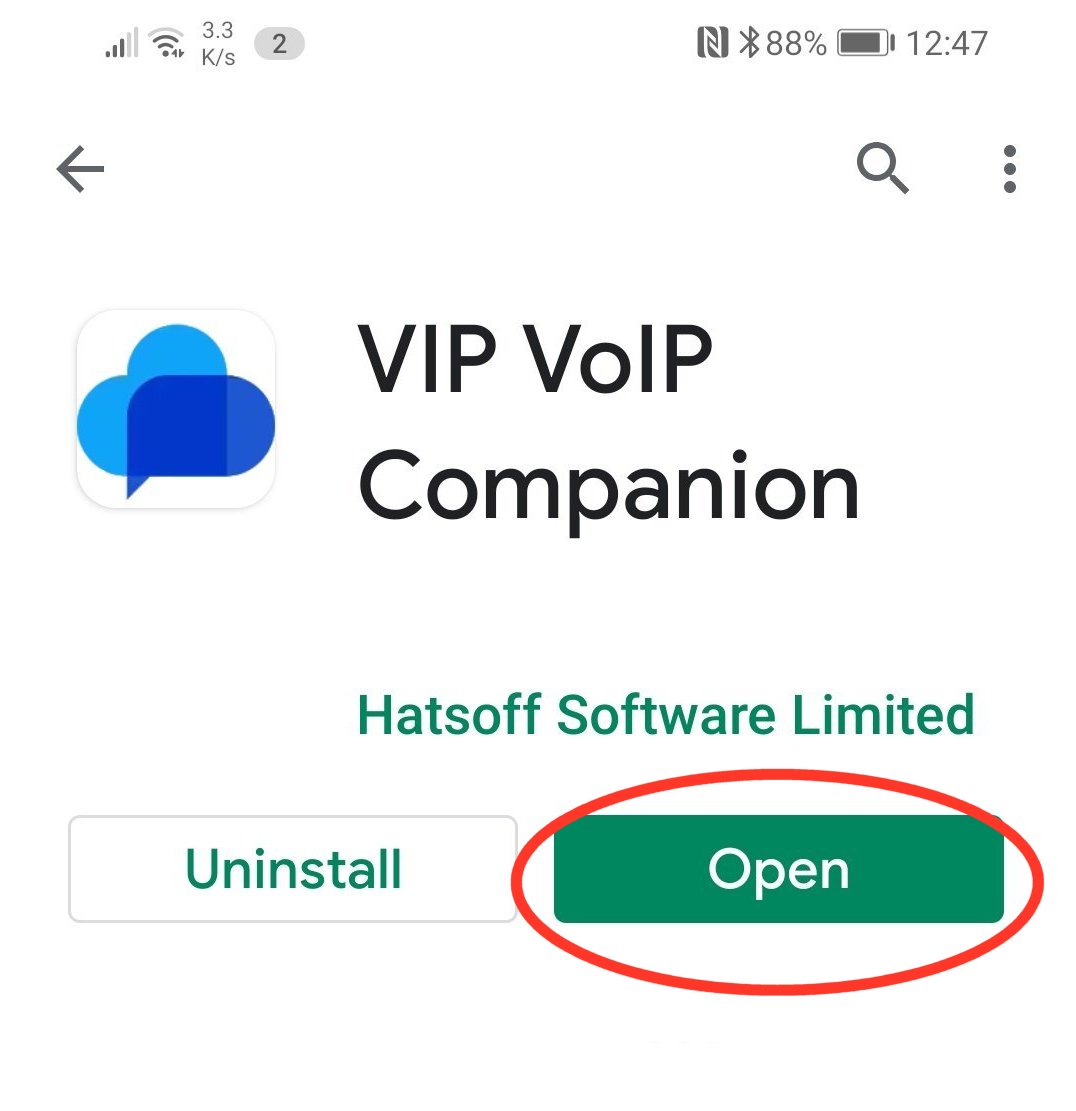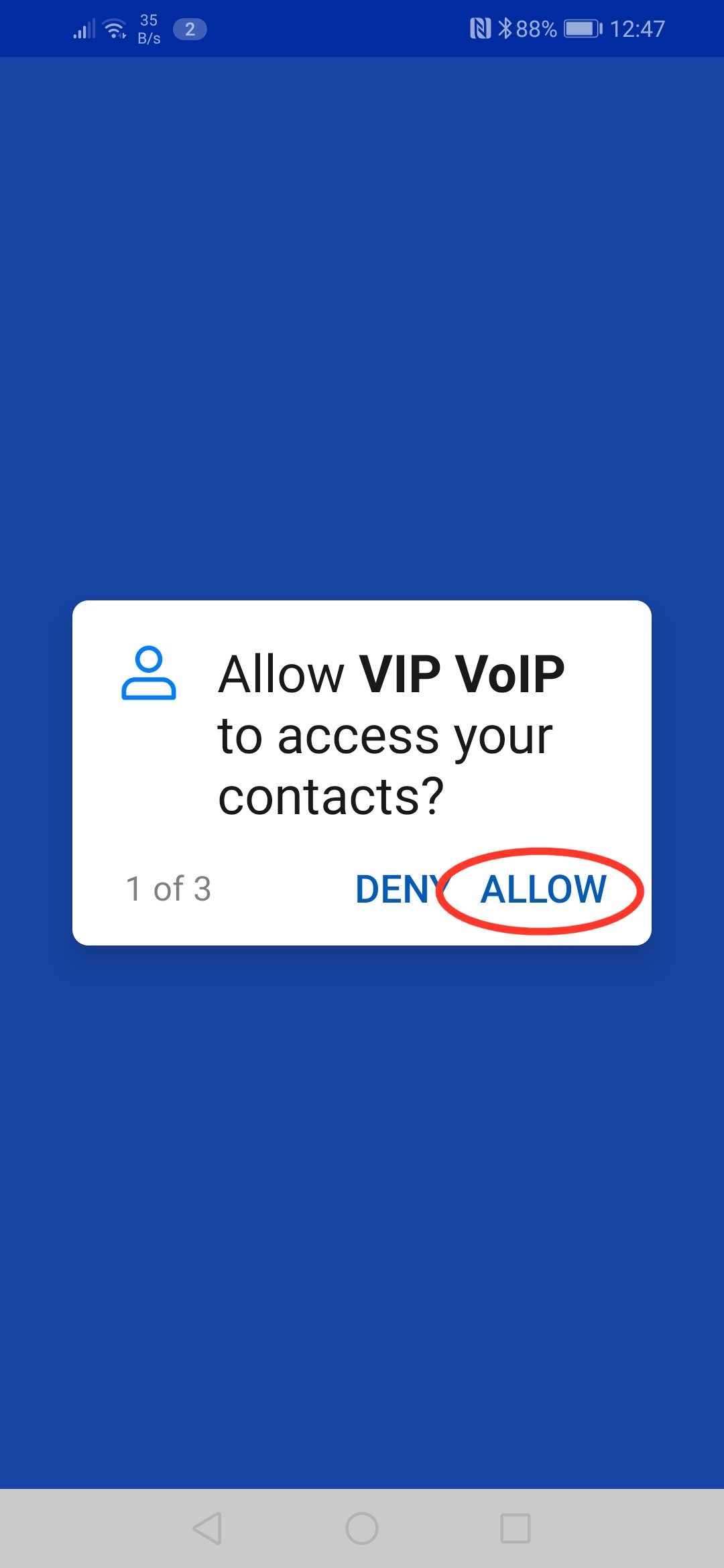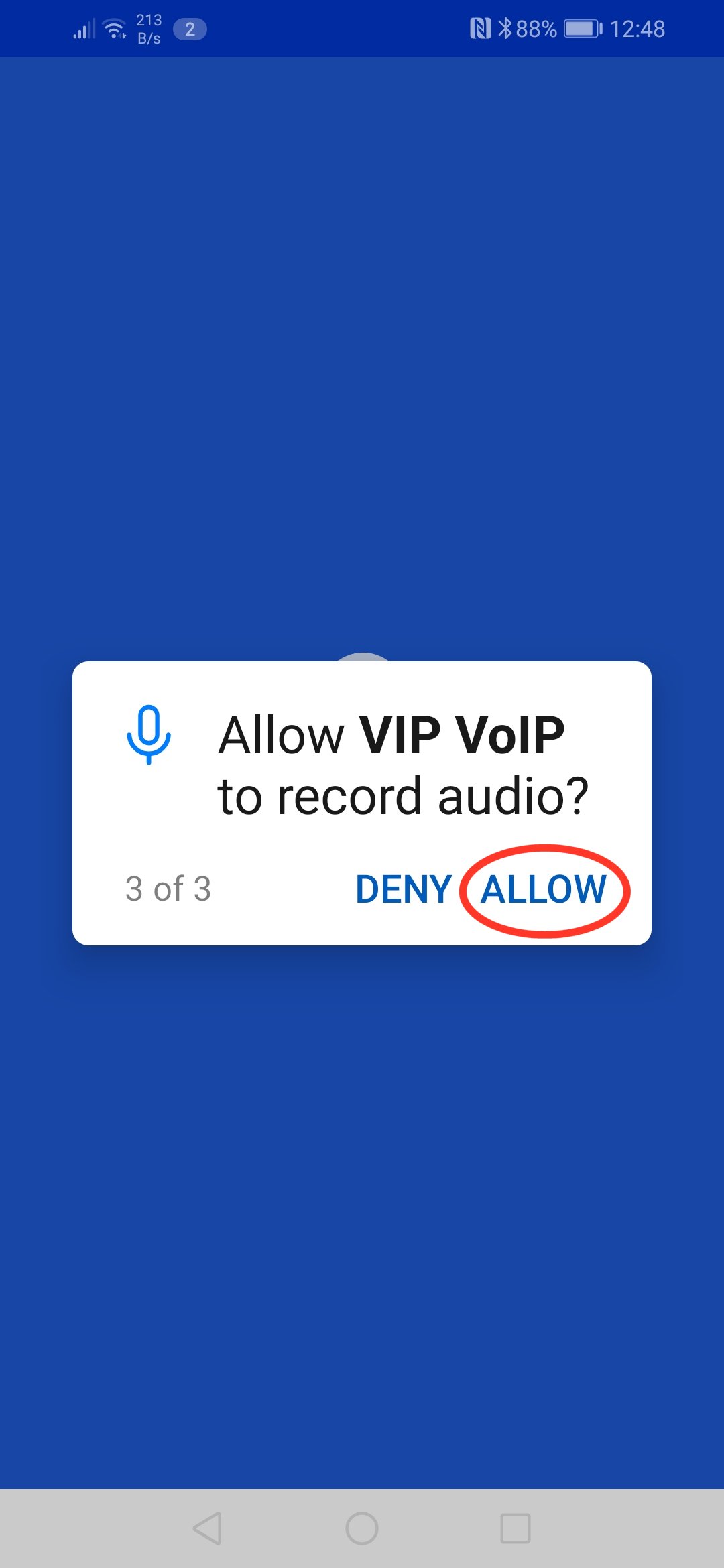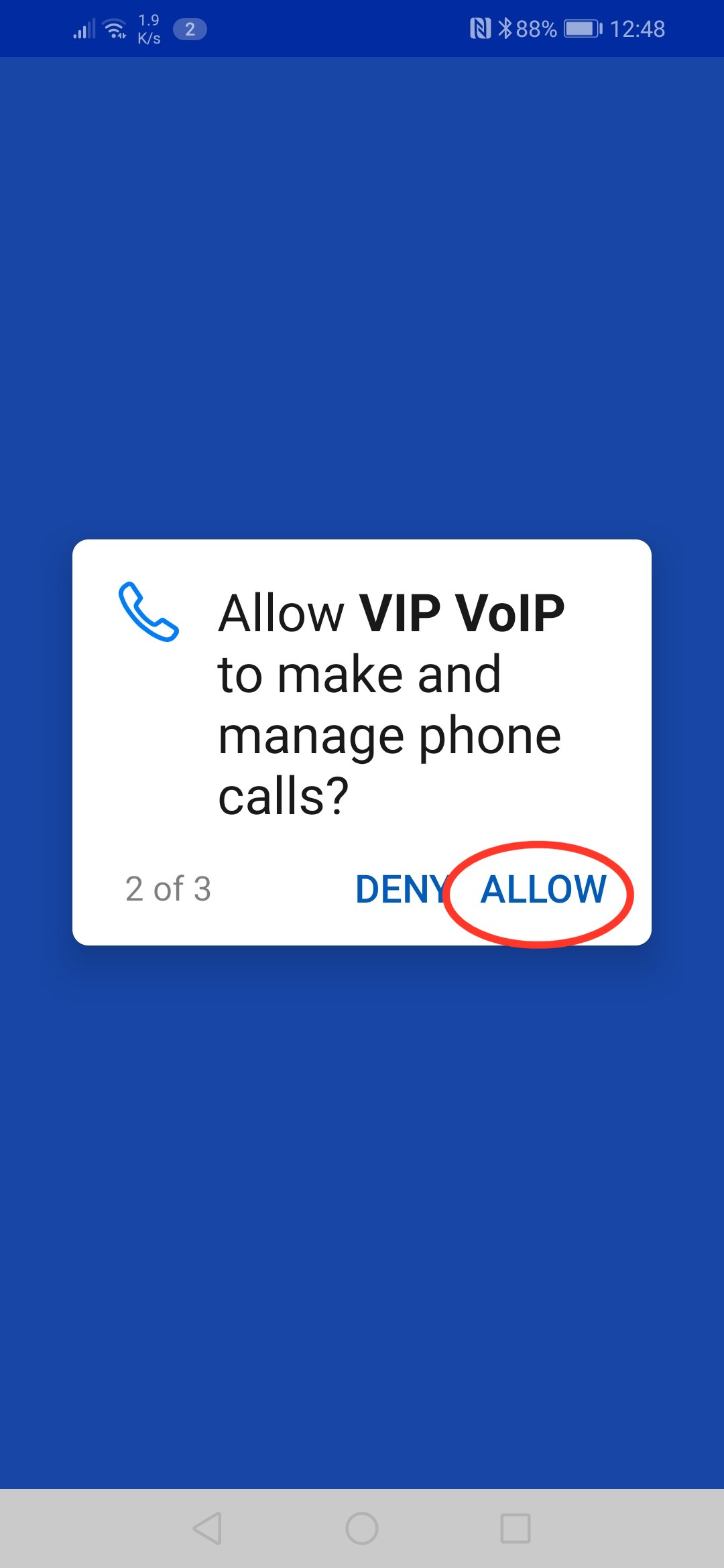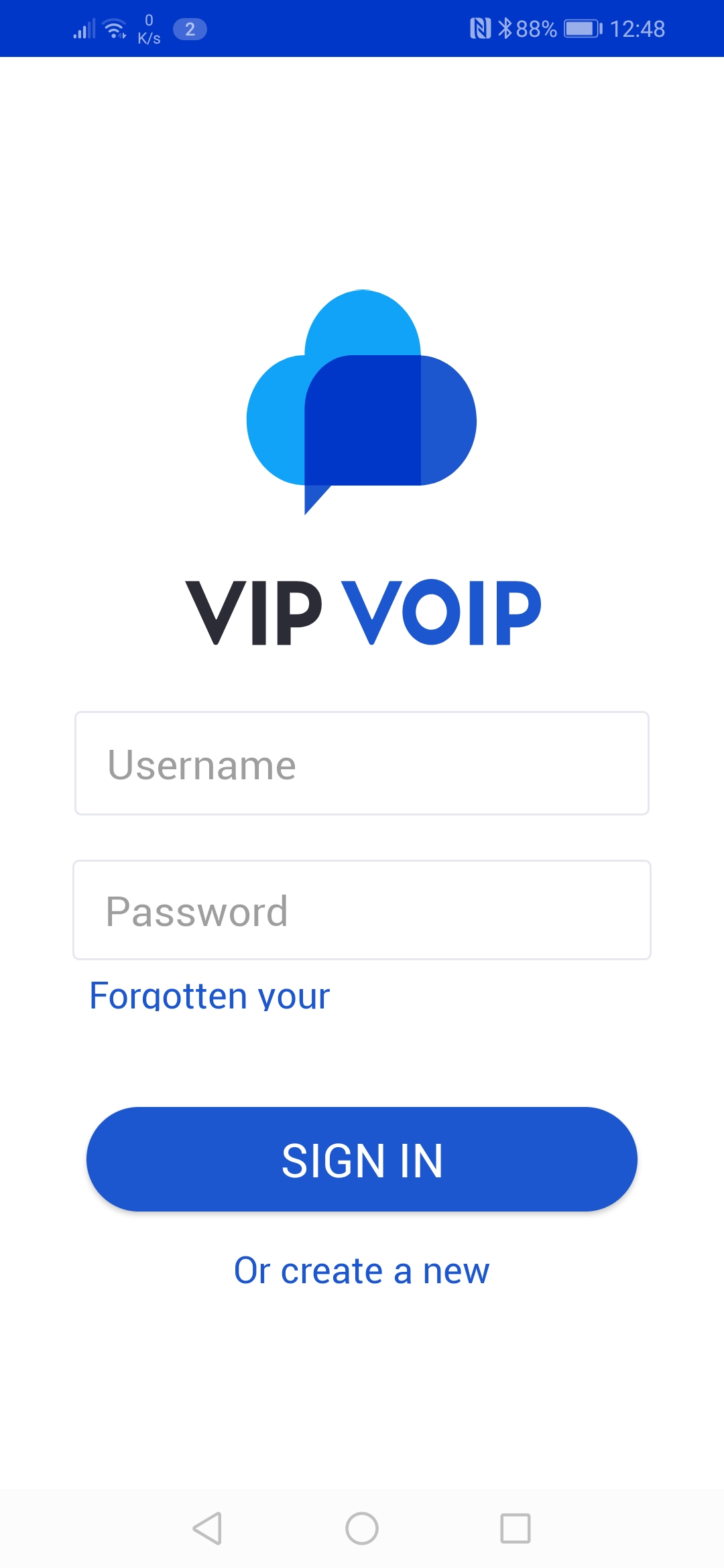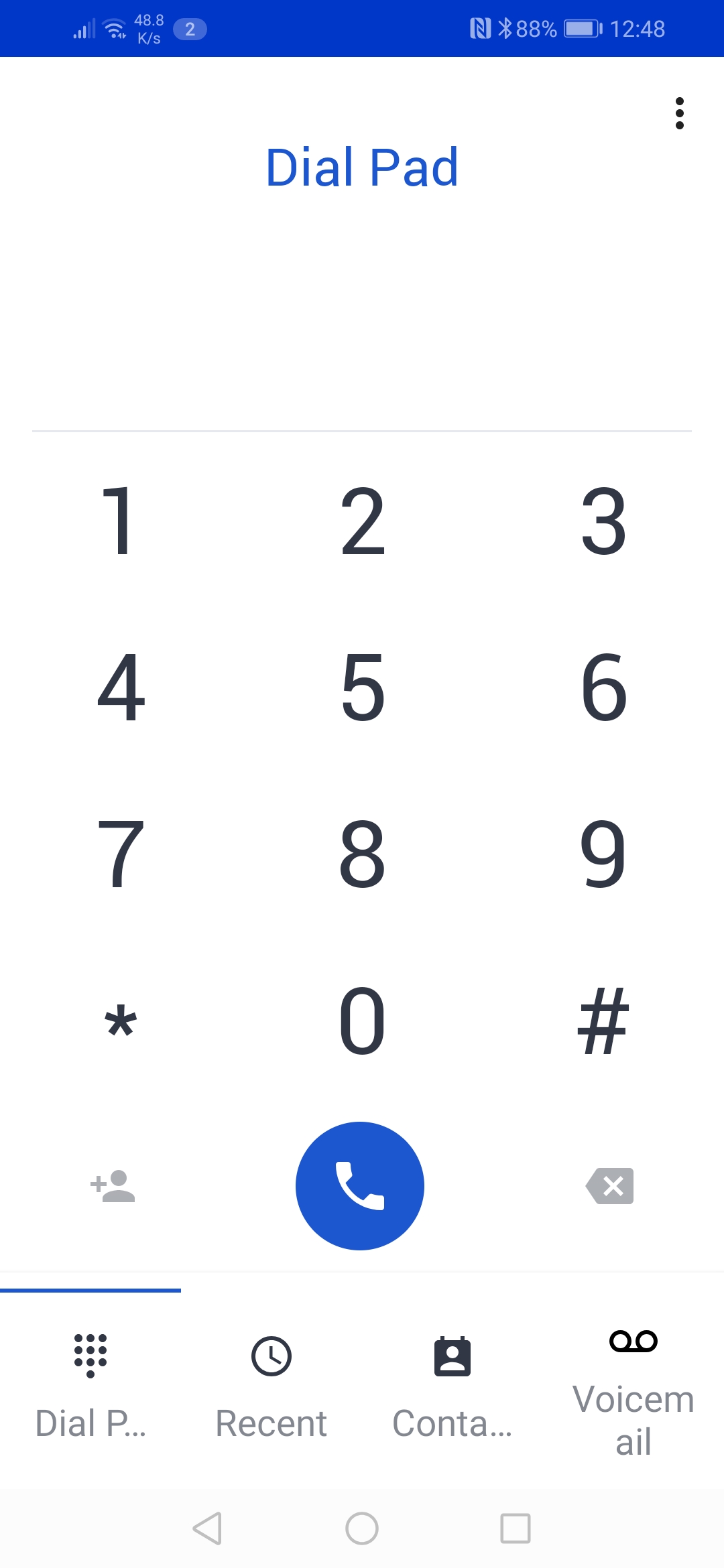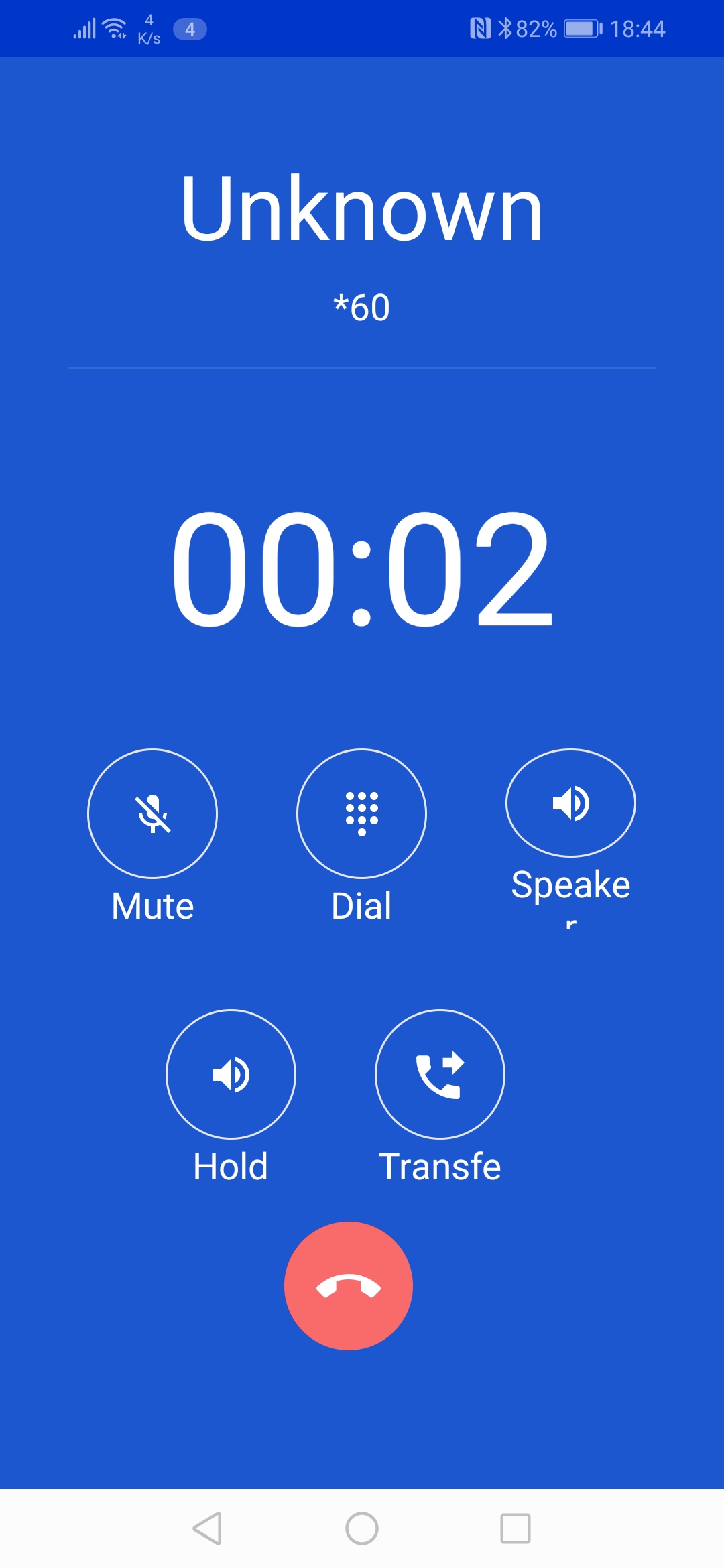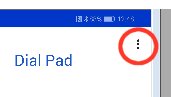Apple iPhone Smartphone Companion App – Installation and Setup
The Apple iPhone Smartphone companion app is software installed on to an iPhone Smartphone which allows it to be either a standalone extension on a phone system or replicates your desktop phone. Please be aware that a call made on your app will prevent calls being made on your desk phone and vice-versa.
Models of iPhone supported will depend on the IOS and model of phone and would recommend visiting the App store to confirm your phone is compatible with the app.
Before installation ensure you have an extension setup and have been provided with a portal login and password.